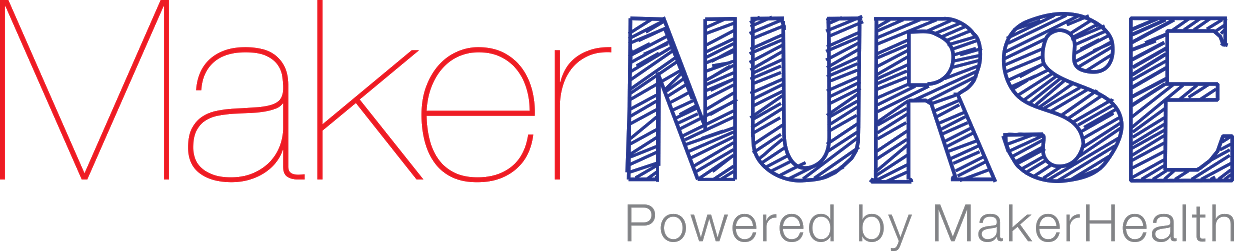26. Extrude Direction: You’ll notice that you have other options when it comes to extruding the 2D Sketch. One of these is the Direction of the extrusion. You can choose to extrude if one direction or another, or in both.
27. Rotate: To rotate and view the part, hold down the Shift key, press down on your mouse wheel and drag the part around.
28. History: On the left side of the screen, you will notice a panel. This panel contains the history of your part. You’ll see a line title “Extrusion 1” with a plus sign next to it. Click on the plus sign to see the sketch you created.
29. Edit Sketch: To go back and change the dimensions of the part, simply right click on Sketch 1 in the history tree. Select Edit Sketch. This allows you to go into the sketch and edit the dimension of the clip. To do so, simply double click on any dimension and change it. This change will update the part as you will see once you select Finish 2D Sketch. A similar process can be followed if you want to change the extrude dimension. Right click on “Extrusion 1” in the history tree, select Edit Feature, and change the extrusion value as desired.
30. Save Part: You’re almost done. Just make sure you go and Save your part. Select the floppy disk icon in the top toolbar. When you go to save, make sure you are saving as a .ipt file.
31. Save as STL: Lastly, to save your 3D model in a format that can be 3D printed, select the I in the top left corner and go to Export CAD Format. Once there, select STL Files from the drop down menu. Opening up the Options allows you to select the measurement system that your part will be saved with. When you are ready, just select Save and you have a 3D printable CAD model! Congrats!