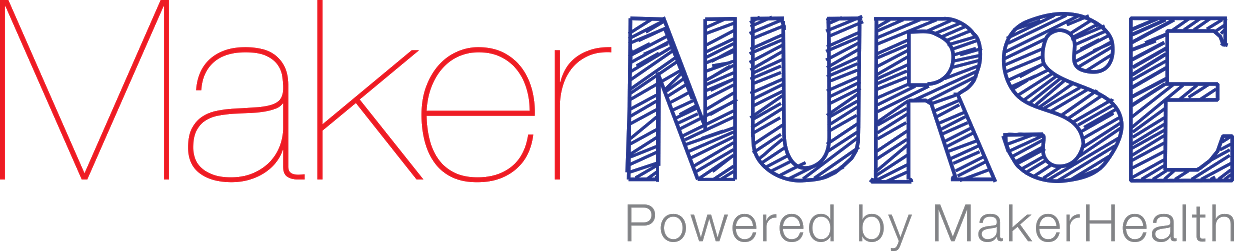11. Dimension Offset: Just as we did in Step 9, we will need to Dimension our new, offset circle. This time, however, we are going to dimension between the two circles. To do this, select the Dimension tool. Then, start by selecting the original circle, followed by selecting the offset circle. You will notice that the dimension exists between the two circles, instead of the diameter of the original one. Therefore, your new circle’s diameter will be equal to: diameter of original circle + offset dimension value.
12. Circle Cutoff Line: Now, we will draw a line, which we will use to trim our circles into a “C” to form the main shape of our clip. In the top left, select the Line tool and draw a vertical line across the larger circle. Keep in mind the Note from Step 8, regarding the cursor “snapping” to objects.
13. Dimension Cutoff: Dimension the distance from our trim line to the center of the circle.
14. Trim: Now, we will Trim the parts of the circles that we do not need. Under the Modify field, select the Trim tool. Using this tool, drag the cursor across the parts of the sketch we want to remove.
15. Redimension Cutoff: The next two steps will ensure that our “C” shape will not change as we sketch the next features of the clip. First, Dimension the distance from the end of the C to the origin.